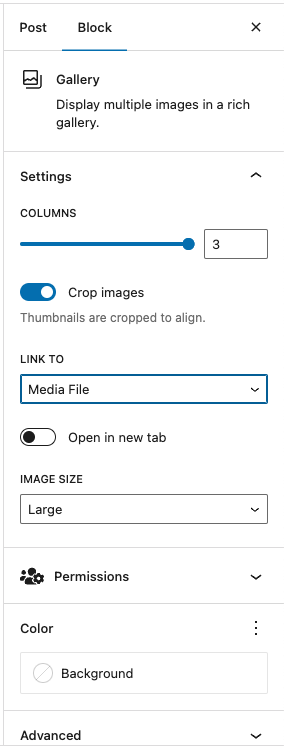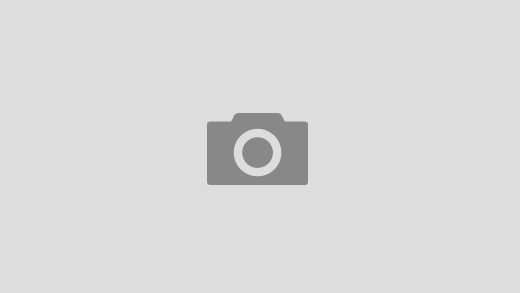Your podcast page should include a gallery of images from your research in the archives. These instructions will show you how to add images to a gallery and adjust how those images display in your post.
How to Add a Gallery
- Select the block insert icon and search for Gallery
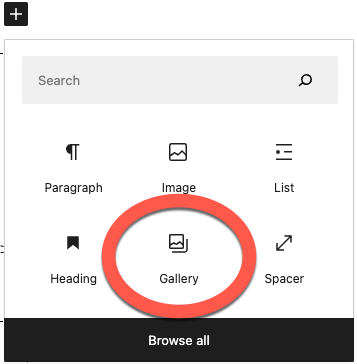
- In the new Gallery block, you can choose upload or Media Library. If you’ve already uploaded your images, choose Media Library. If you need to upload your images, choose Upload and follow the prompts to upload your images.
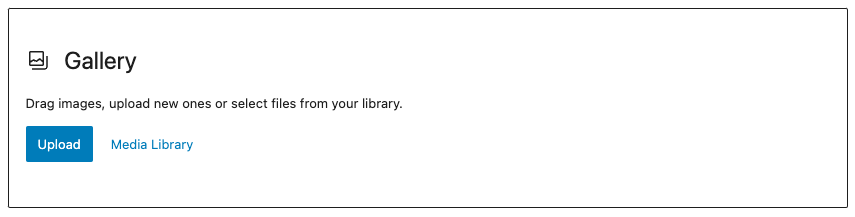
- Once your images are in the Media Library, select the images you want to add to your gallery. Your selected images will have a checkmark in the top right corner that will indicate they’ve been selected.
Having trouble finding your images? Select the filter media dropdown and choose Mine. This will display all of the images you’ve uploaded.
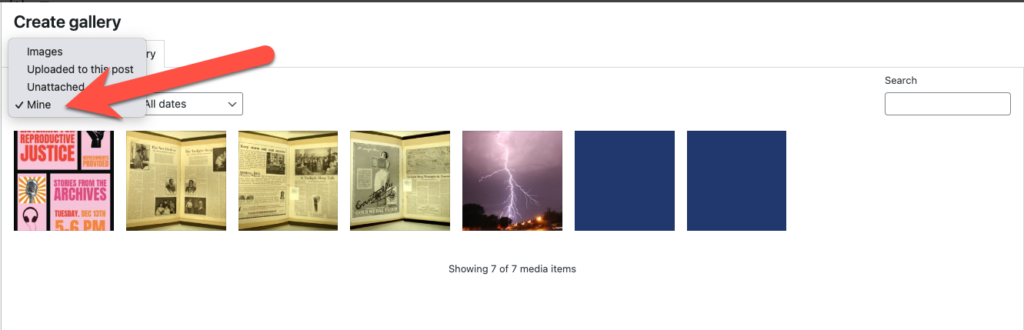
- Select the Create a new gallery button. This creates a new gallery that you can insert.
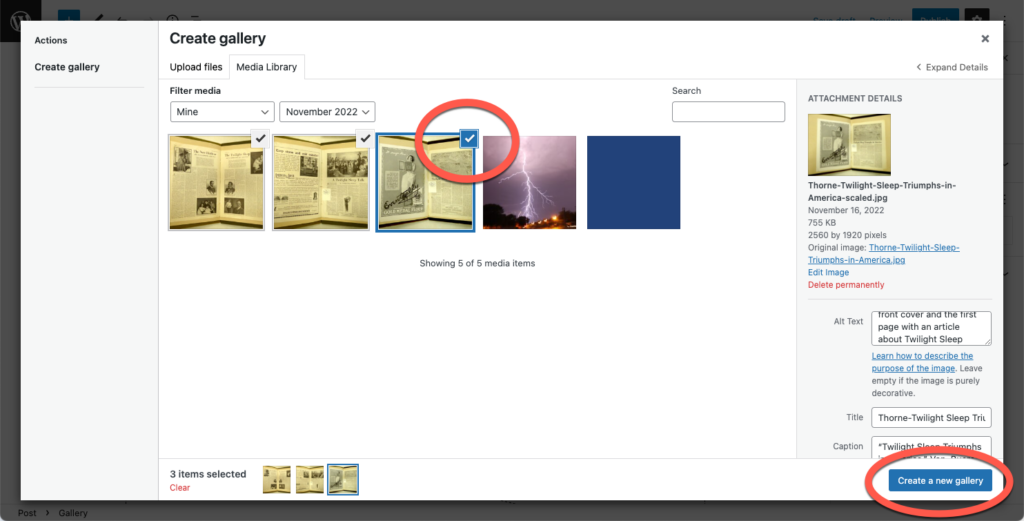
- On the Edit Gallery Page, you can reorder your images by dragging and dropping them.
- When you’re ready to add your gallery, choose “Insert gallery.” Your gallery will appear on your post. and you can now adjust the settings.
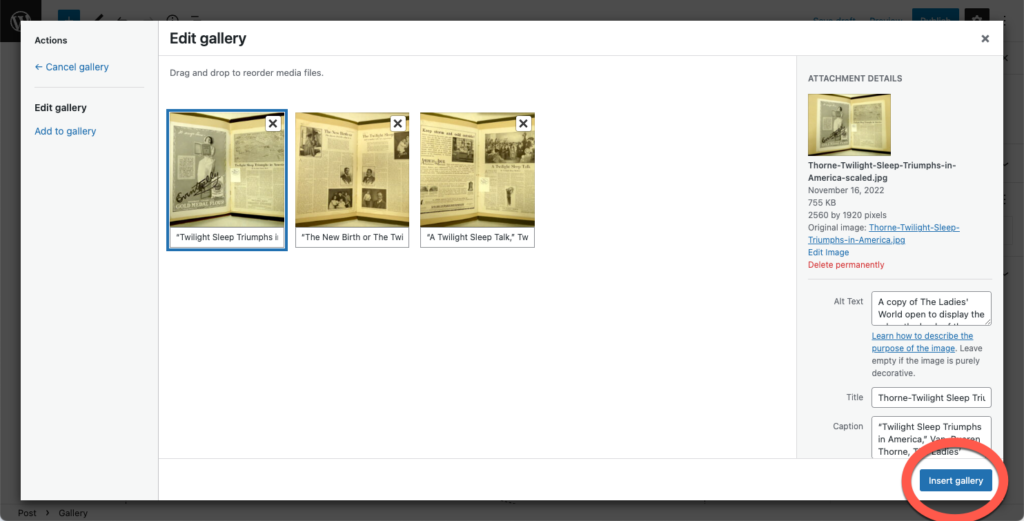
Adjusting your new Gallery
Once you’ve inserted your gallery, you can use the Gallery Block tab to make changes to the way it displays on your post. You can set images to display in 1, 2, or 3 columns, choose whether to crop the images so they display the same size, and set whether or not a viewer can open a larger version of the image when it’s selected.
To change Gallery block settings
- Make sure the Settings sidebar is visible and select the Gallery Block. If the settings sidebar is not visible, select the Settings gear in the top right
- Note, if you’re having a hard time selecting the Gallery block, select the List view icon to open the List view and select block.
- In the Gallery Block Settings section:
- Use the columns slider to choose 1, 2, or 3 columns of photos.
- To create a light box effect, where an image opens in a popup without opening a new window, use the Link To dropdown to select Media File.