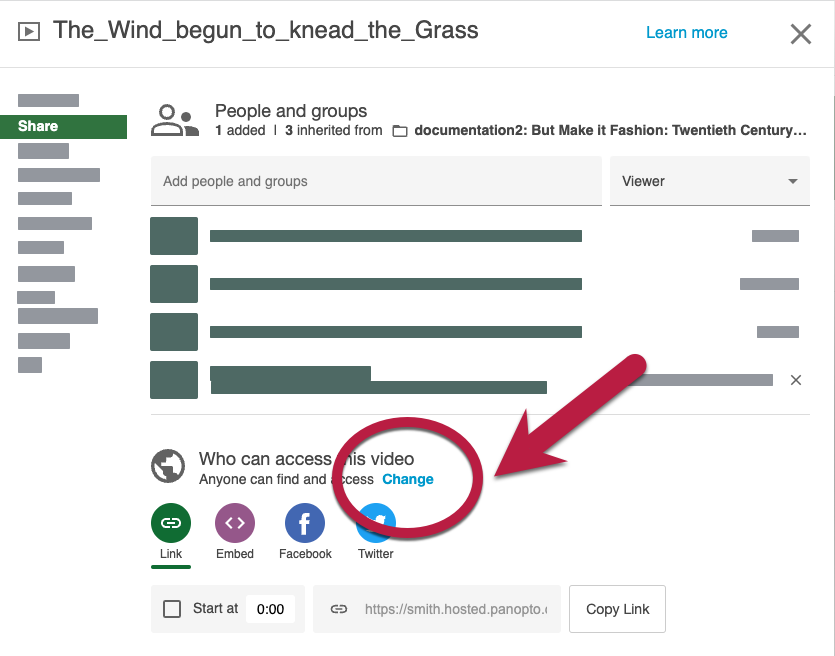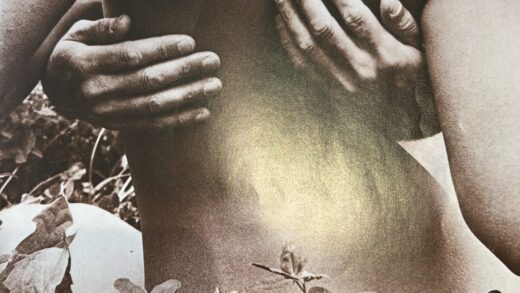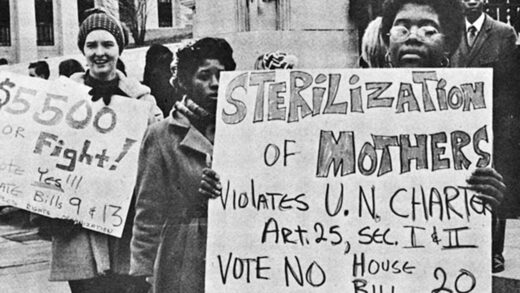- How to upload a podcast to Panopto
- How to embed a podcast hosted in Panopto
- Add closed captions to your podcast
How to upload a podcast to Panopto
- Once you’re ready to add your podcast to your post, you’ll want to upload it to Panopto, then use a link from Panopto to embed your media. Select your section below to open the Panopto folder for your section.
- Section One (opens in a new tab)
- Section Two (opens in a new tab)
- Drag and drop the file of your audio/video submission into the folder and wait for the file to upload completely.
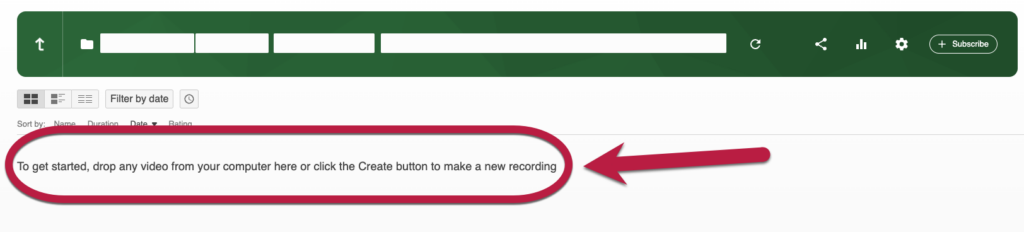
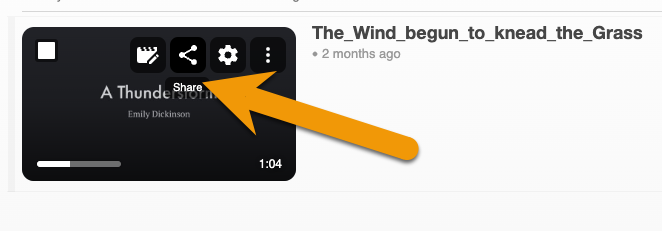
- Select the podcast you just uploaded and choose Share.
- In the share window, underneath “Who can access this video”, select Change and set this to Public to make your content accessible on the site.
- Next, make sure the Link button is selected, and choose Copy Link
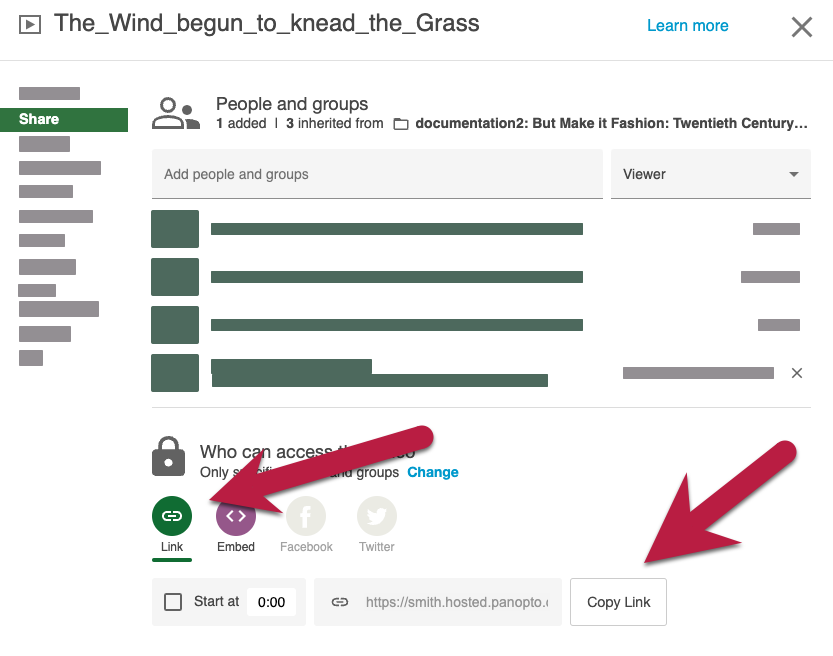
How to embed a podcast hosted in Panopto
- Navigate to your WordPress Post
- In you WordPress post, use the Block inserter to add a Panopto Media block. If it doesn’t appear immediately, use the search bar in the Block inserter to search for Panopto.
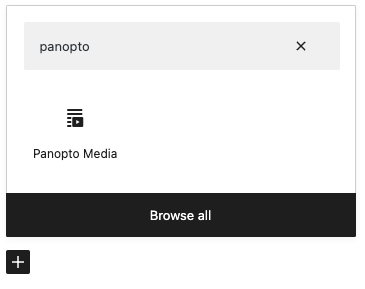
- In the block, paste the URL and choose the embed button.
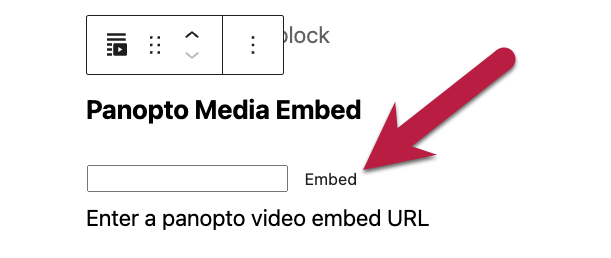
- The Panopto embed tool will not preview your podcast properly, but will refresh and display an error message that says: “Invalid url. Please enter a valid Panopto video or playlist embed url.”
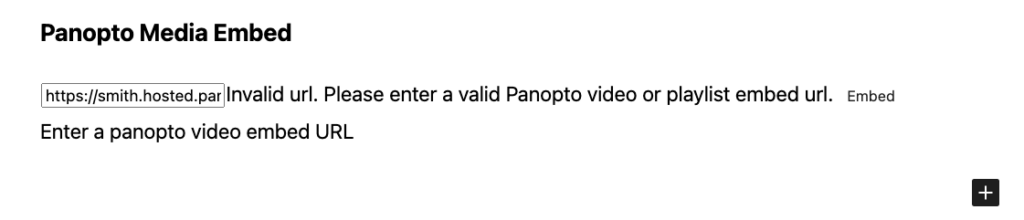
- Even with an error message, your podcast should still display. In the top toolbar, choose Preview > Preview in a new tab to check your post and make sure you’re able to see your podcast.
Add Closed Captions to your Podcast
Once your podcast has been uploaded to Panopto, and enough time has passed that the podcast is processed, you have the option to use Panopto’s automatically generated captions (for English language only). Because these are automatically generated, they will not be 100% accurate and will require updating.
- Navigate to your podcast in the Panopto Assignment folder
- Find your podcast in the list and hover over the thumbnail and select the Edit button
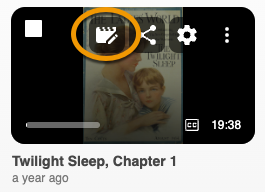
This will open your podcast in the Editing interface - In the Editing interface, on the right side menu select Captions
- Next select Import Captions
- From this dropdown menu, choose Import Automatic Captions
**If you do not see this option – your podcast is still processing the dialogue and you will need to wait and return to the podcast in a few minutes. (This time will vary based on the length of your audio / video submission.)**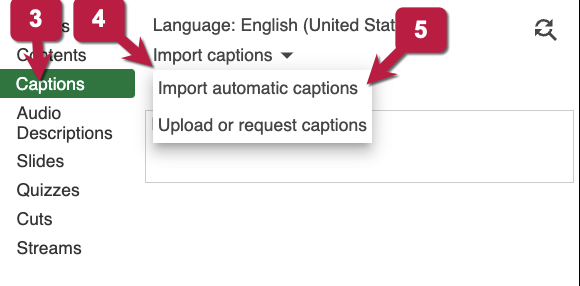
- Click into each text box in order to update the text.
- When done updating the text, in the upper right of the editing interface, select the Apply button, then select OK to close the editor.