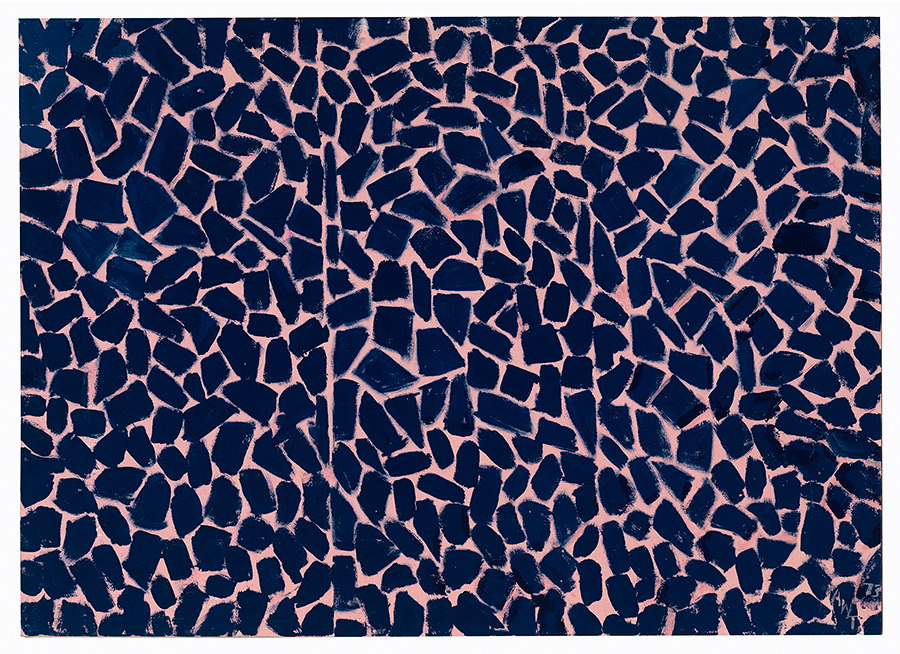Help for Using WordPress
If you run into any WordPress problems, please view the Smith ITS WordPress Help Resources.
Add a New WordPress Post
- In the top menu bar click + New > Post.
- In the first blank space, enter a post title. In the main blank space, enter your post body content.
- On the right side under “Categories,” check the appropriate assignment category for your post.
- Under “Tags,” feel free to add any tags or keywords based on the content of your post.
- To complete the creation of your post and publish it to the site, under the “Publish” block, click Publish. If you have not completed your post but want to save your progress, under the “Publish” block, click Save Draft.
Set a Featured Image
Featured images display on the main blog page as a way to visually distinguish your post. Feel free to upload any image you find, since this site will not be published outside the context of our class. If you are looking for free, creative commons or public domain images (royalty and copyright-free), try some of the following resources:
- On the post edit page, scroll down to the “Featured Image” block on the right side.
- Click Set featured image. The “Featured Image” pop-up window will open.
- In the upper-left, click Upload Files. Click Select Files and then select and upload an image file from your device.
- Once you’ve uploaded or selected the file you want to add to for your featured image, on the right side of the window, the image settings will be displayed. Change the Attachment Display Settings options:
- Add a Caption if needed,
- Add Alt text to your image. The alt text will help screen readers when describing the image.
- When finished, click Set featured image. The pop-up window will close, and a thumbnail of your image will display in the “Featured Image” block.
- To save your work, on the right side of the page, under the “Publish” block, click Publish/Update.
Add Images to the Body of Your Post

- On the post edit page, above the menu bar, click Add Media. The “Insert Media” pop-up window will be displayed.
- In the “Insert Media” pop-up menu, click Upload Files to add an image from your computer. To add an image already uploaded to your WordPress site, click Media Library and skip to step 6.
- If you clicked “Upload Files”, drag and drop the image file (or files) into the window, or click the Select Files button to open the finder (Mac) or folder (PC) to find the file you want to upload.
- Once you’ve uploaded or selected the file you want to add to your page or post, on the right side of the page, the image settings will be displayed. Change the Attachment Display Settings options:
- Add a Caption if needed,
- Add Alt text to your image. The alt text will help screen readers when describing the image.
- Change the Link to setting to Attachment Page to link to the image.
- Change the Link to setting to Custom URL to link to another page (making the picture function as a button)
- Once you have completed the image parameters, at the bottom of the “Insert Media” pop-up menu, click Insert into Post. The image will be displayed in the visual editor.
- To save your work, on the right side of the page, under the “Publish” block, click Publish/Update.