To add your oral history transcript, you’ll first add a details block to create a drop down, and then add the Embed PDF.js viewer block for the PDF of your transcript.
Step 1. Adding the Details block
You can create an accordion or dropdown feature with content that your viewer can open and close. Putting a PDF in a Details blocks allows you to include the transcript while keeping the page from looking cluttered. You can also control whether the transcript is open or closed when a visitor first looks at your page.
To add the details block
- Navigate to your WordPress post or page.
- Use the Add Block icon to open the block inserter and search for Details to add the Details block.
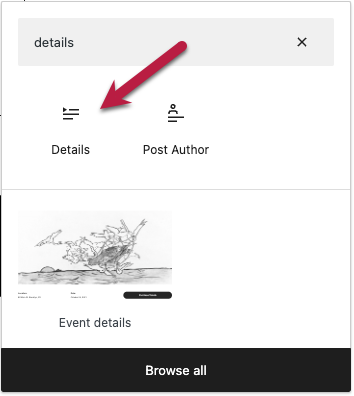
- The details block will be added to your post.
- Enter the title of your transcript in the field that says: “Write summary.”
You can find more information on configuring the Details block at Details Block on WordPress.org.
Step 2. Adding the Embed PDF.js Viewer block
- Open the Details block that you added in Step 1.
- Open the block inserter icon using the black plus icon.
- Search for PDF, then choose Embed PDF.js Viewer.
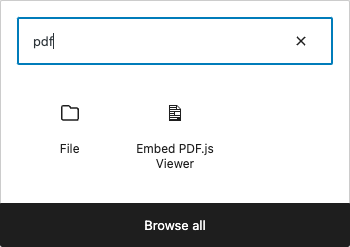
- The PDF.js Embed block will be added to the editor under the details block.
- If you find that the PDF wasn’t added under the details block, you can open the document overview in the top left of the page and drag the PDF block into the details block.
Adding your PDF
Once you have the Embed PDF.js Viewer block added, you can add your PDF.
- Select the Choose PDF button in the top corner of the block
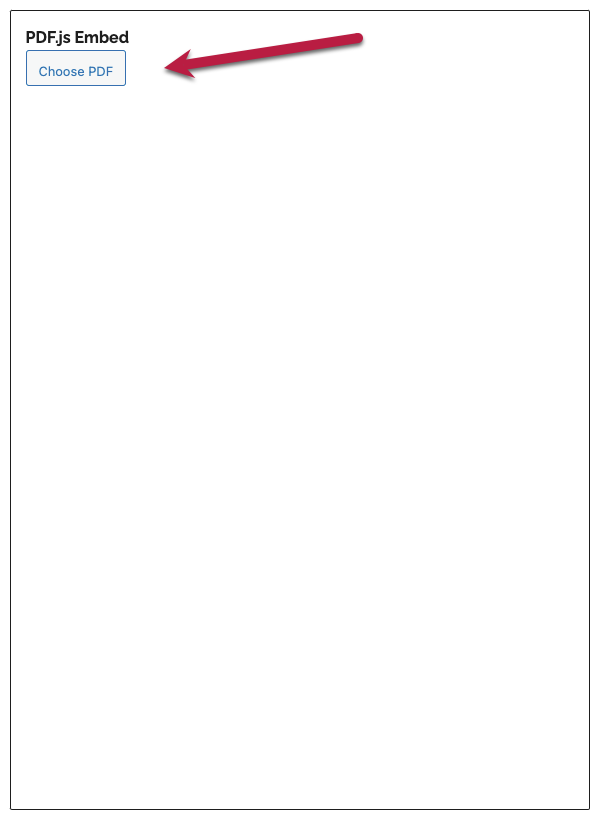
- When the Select or Upload Media box opens, drag and drop your PDF into the window or choose Select File to upload your PDF.
- After your PDF has finished uploading, make sure the checkbox in the upper right corner is selected and then choose the Select button in the lower right corner.
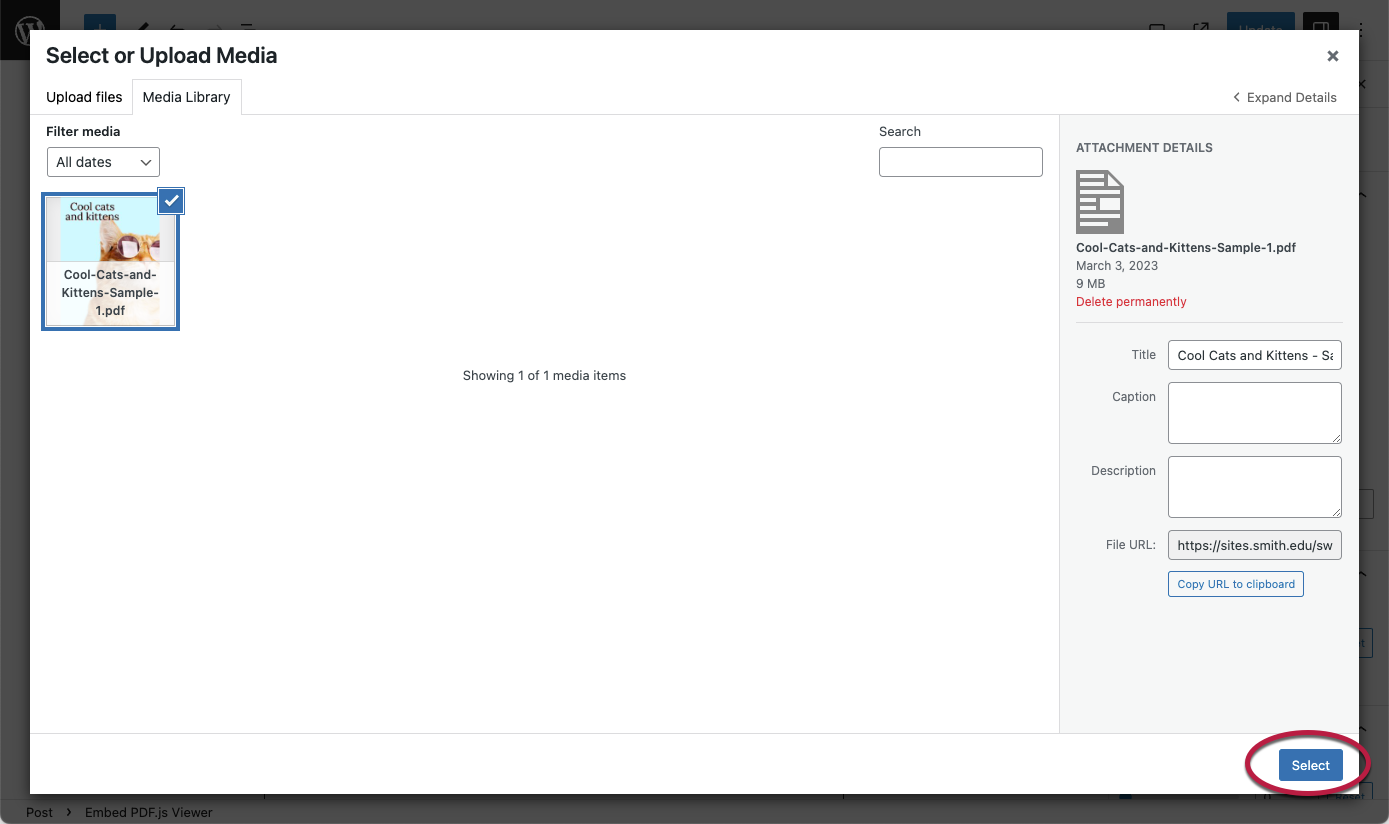
Success! Your PDF is now embedded in your post, but you’ll need to preview your page to look at it.
How to Preview your PDF
- Choose the Preview icon (the laptop next to publish).

- Choose Preview in new tab to open a new window.
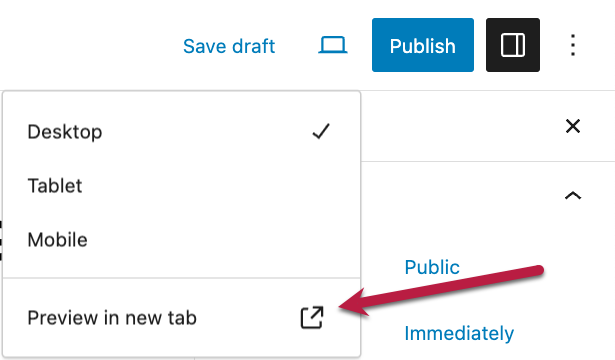
- Your PDF should be visible in the new window.