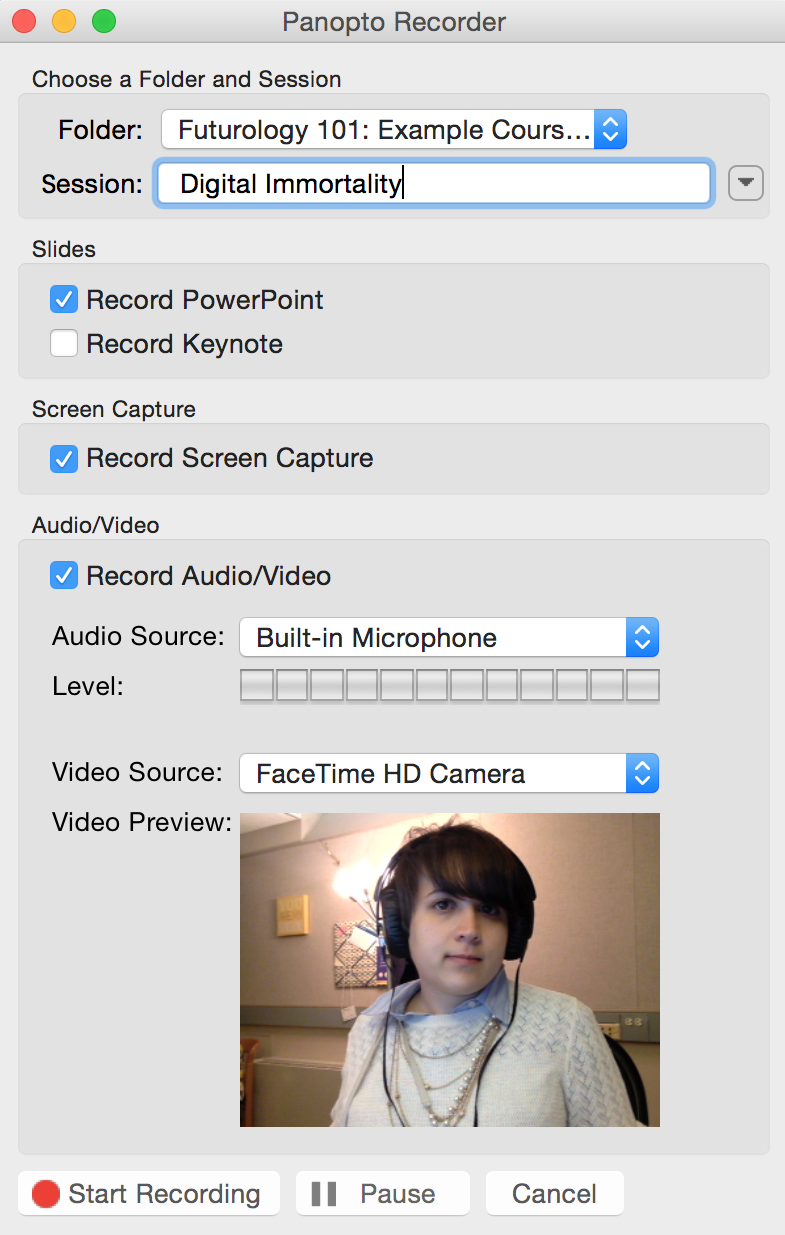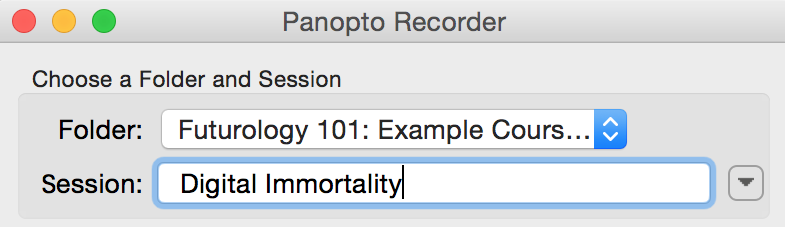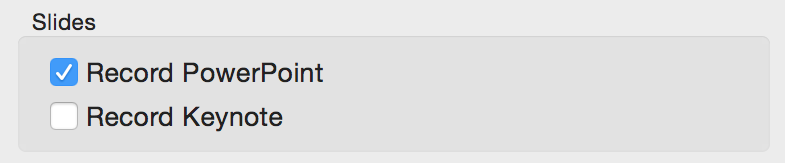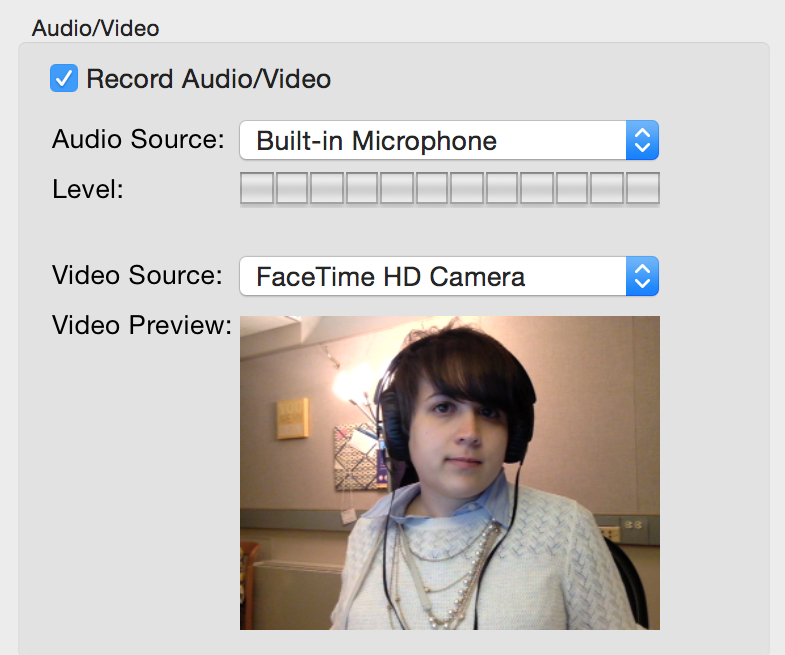Recording with Panopto is simple. You can record your screen, webcam, slideshow, and voice at the same time. When you’re done recording, the video is automatically uploaded to the Panopto server and made available to students through Moodle. Before recording a Panopto video, be sure to add and configure the Panopto block in your Moodle course and log in to Panopto.
When beginning a new recording, first choose which course the video should be uploaded to and which sources you would like included in the video: