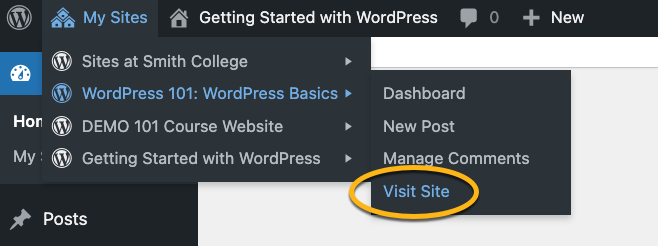☆ How to Log in to Sites
- To log in to Smith College WordPress, go to https://sites.smith.edu.
- In the sidebar on the right side of the page, select Log in. The login screen will open.
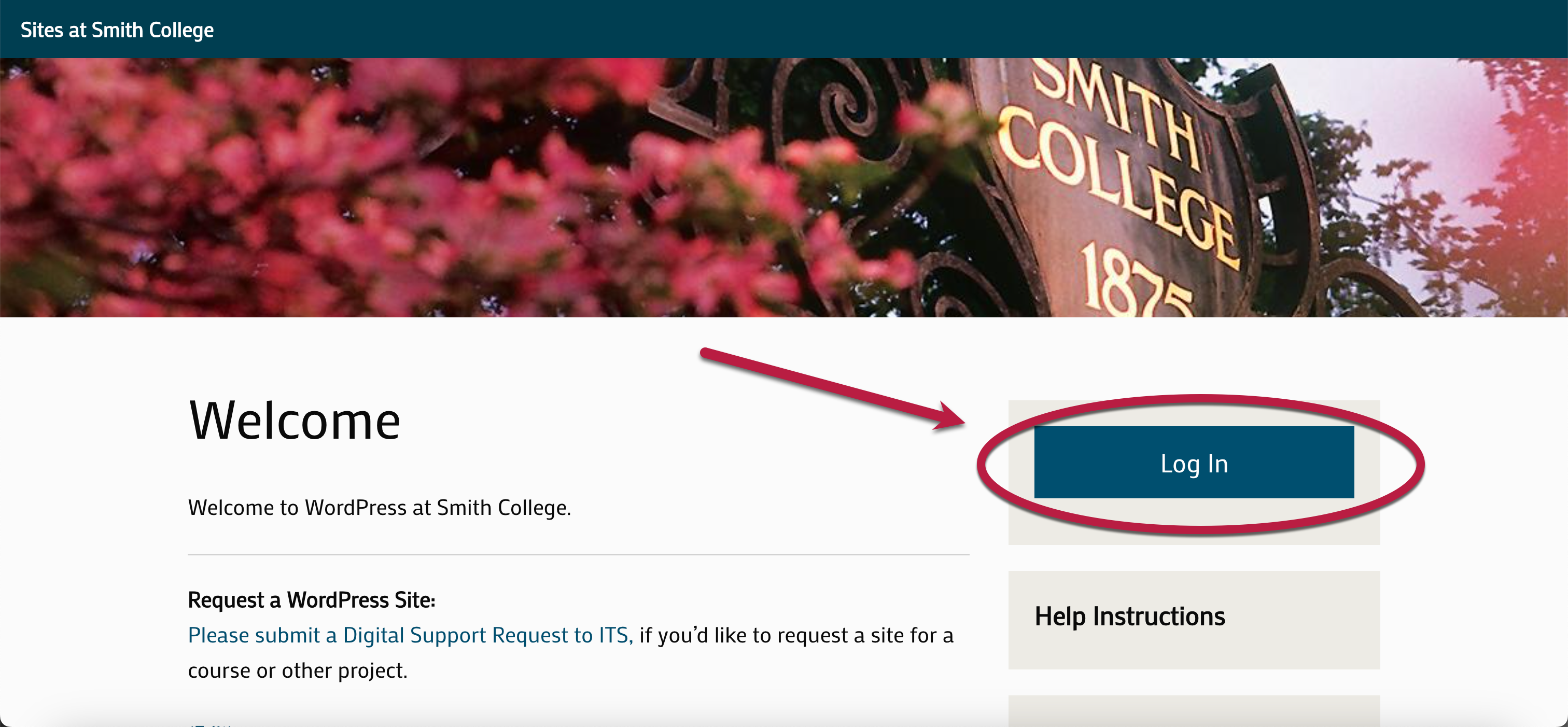
- On the “WordPress Login Page,” you will log in based on the type of WordPress account you have.
- If you have a Smith or Five College account, select your institution from the list.
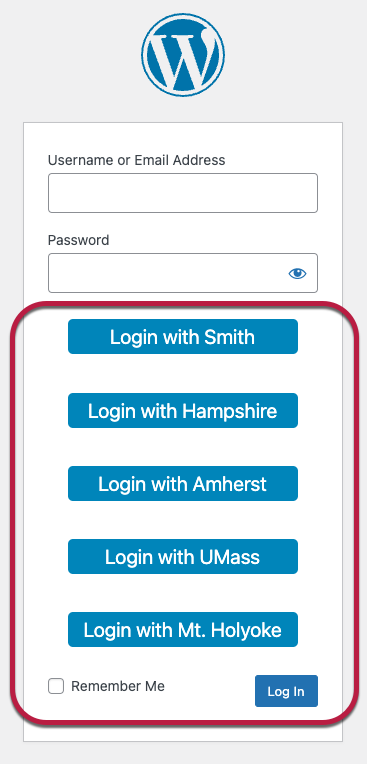
- If you are a Northampton high school student, alum, or another member of the wider community with a log in, enter your username and password in the username and password field. Need a username and password? Contact ITS.
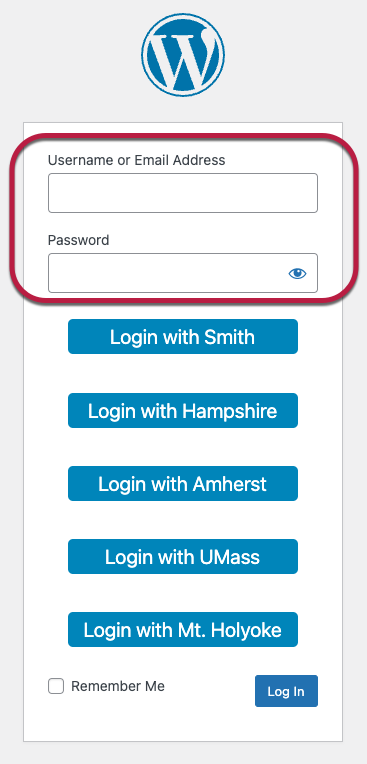
- If you have a Smith or Five College account, select your institution from the list.
- Follow the prompts to log in with your Smith or Five College ID.
- Once you’ve logged in, the page will refresh. Use the WordPress toolbar to navigate to your site.
☆ How to Find Your Site
When logged into WordPress, you’ll be able to navigate to any of your sites hosted on Sites. This is especially helpful if you work on multiple sites.
Once you’ve logged in to WordPress, at the top left of the page, in the WordPress toolbar, hover over My Sites. A list of sites you have access to will appear.
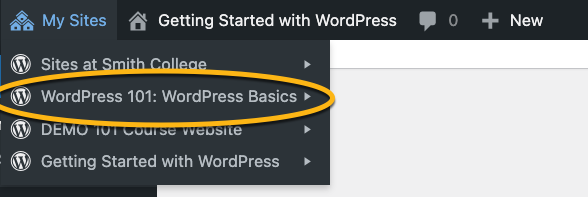
Access the Dashboard
To navigate to the dashboard of a site, hover over the site name in the drop-down list and choose Dashboard. 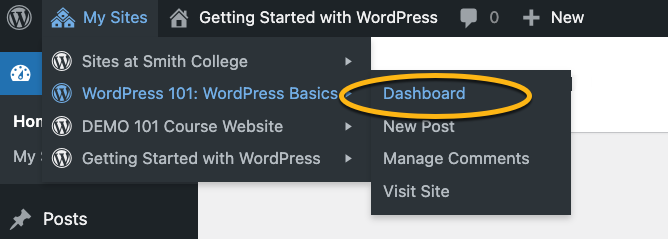
View the Site
To view the site, hover over the site name in the drop-down list and choose Visit Site.