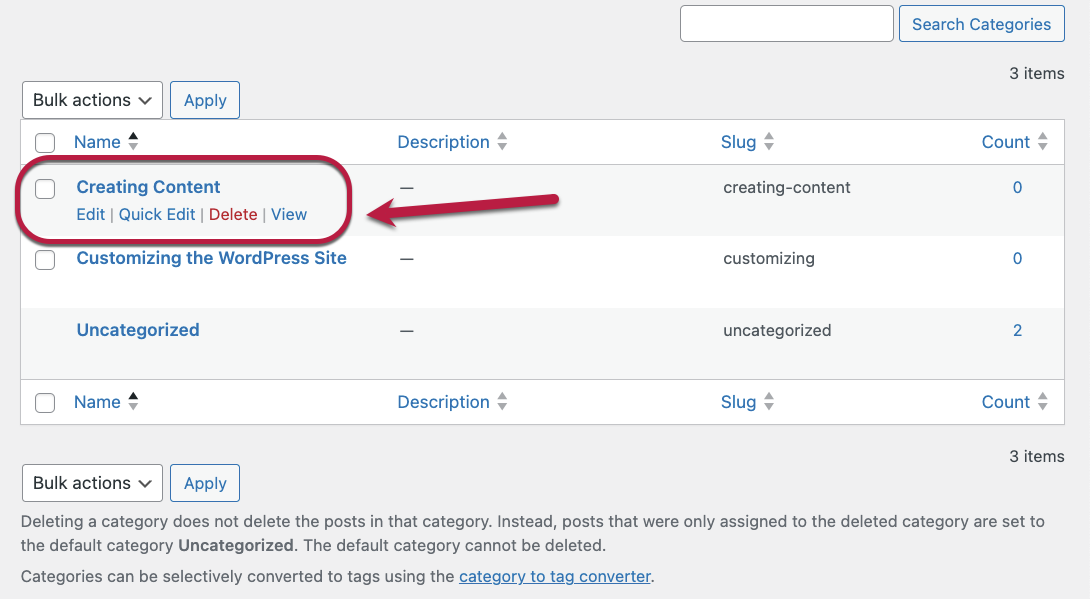Pages vs Posts
WordPress has two different types of content containers, pages and posts. Even though “Posts” and “Pages” are created similarly in WordPress, they have some important differences that you need to consider when building your site.
Posts are entries that can be organized in a number of different ways. Posts can be listed chronologically, and found in “archives” (categorized lists) based on tags and/or categories.
Pages are static and do not use dates, tags or categories. People tend to use pages for content that stays in one place, like an “About Me” page. Pages can also have a hierarchical structure
When to use Posts vs when to use Pages
When to use Posts?
- Posts can be used for information that needs chronological organization.
- You can select either the latest or oldest posts to go first, and you can use a plug in to customize the order of your posts.
- Posts are good for information that requires tags or categories.
- For example, if you want to use a Category or Tag as an option in your navigation menu.
- Posts can be used if you want the URL to display the date of publication.
When to use Pages?
- Pages are typically used in your site navigation, think “About Me” or “Contact” pages.
- Pages should be used to publish content that will not have many changes over time.
- Pages are good as stand-alone content publications.
- Pages are good if you plan to create a Parent-child relationship between content (e.g. Europe: France, Germany, Spain).
- Pages are best used for non-chronological content.
Categories and Tags
When you are expecting to have large numbers of posts you can make your content easier to find and organize by using Tags and Categories. Tags and categories can work together or on their own. Tags and Categories are meant to help users to quickly find the content they are looking for on your site and/or help them discover the type of content that you have. A good use of these tools is key to guide readers throughout the content of your site. With that in mind, it’s good to not overuse them either, as too many can appear overwhelming.
Categories
Categories are often used as hierarchical and/or definitive categories. For example, a site about Animals might use “Mammals” and “Reptiles” as categories since we can generally be sure we will know what category an animal belongs in. Categories can be added to a site’s navigation to organize all posts in a specific section.
You can also use categories in navigation menus. To learn more about creating menus, see Creating and Editing Menus on WordPress.
Using Categories
Create Categories
- Navigate to the Dashboard of your site.
- In the “Dashboard”, on the left side toolbar, click Posts > Categories.
- The Categories page will open.
- To add categories, on the right side of the page, enter a name and select a Parent category when needed (e.g. Continent > North America).
- Click Add New Category. The new category will appear on the right summary list.
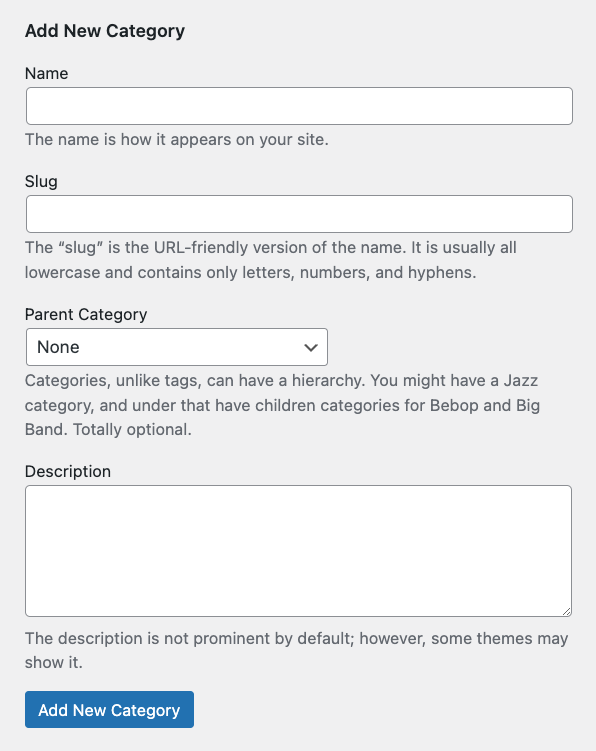
Find out more about Categories at WordPress’s Post Categories Page.
Tags
Tags work very similarly to categories, but are generally more open ended than, and can be applied across categories. For example the tag fierce could be added to both an animal in the Mammals category (e.g. “Tiger”) and the Reptiles category (e.g. “Cobra”).
Using Tags
Create Tags
- Navigate to the Dashboard of your site.
- In the “Dashboard”, on the left side toolbar, click Posts > Tags.
- The Tags page will open.
- To add categories, on the right side of the page, enter a name and select a Parent category when needed (e.g. Continent > North America).
- Click Add New Category. The new category will appear on the right summary list.
- To add tags, on the right side of the page, enter a name. Click Add New Tag. The new tag will appear on the right summary list
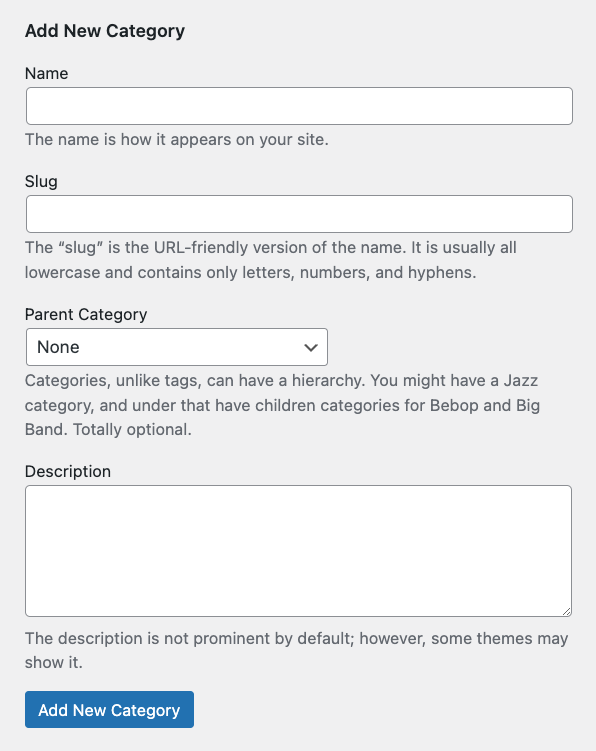
Add Categories and Tags to your Posts
Categories and tags can be added from individual posts or from the dashboard.
Managing Categories and Tags from a Post
You can add categories or tags directly from the settings sidebar in an individual post. Make sure that the settings sidebar is open and that the post tab is visible.
To add a Category or Tag from a Post
Add a Tag from a Post
- Select Tags to expand the Tags section
- Add the appropriate tags in the Add New Tag field. Press the enter (pc) or return (mac) key after each tag, or add in multiple tags using commas as separators.
Add a Category from a Post
- Select Categories to expand the Categories option.
- Select the checkbox next to the Category you want to choose
- To add a new category, select + Add New Category and enter the new category name. You may also set the Parent category to nest the new category under an existing category.
Managing Categories and Tags from the Dashboard with Quick Edit
You can use the Quick Edit tool to add Categories or Tags to a Post. Quick Edit is especially useful if you need to add Categories or Tags or multiple posts at once, or if you need to bulk edit other options.
To add Categories or Tags from the WordPress dashboard
- Navigate to the WordPress dashboard
- From the left navigation, choose Posts
- In the Posts page, hover over the Post you want to edit

- Choose Quick Edit
- Add the category or tag appropriate for your post
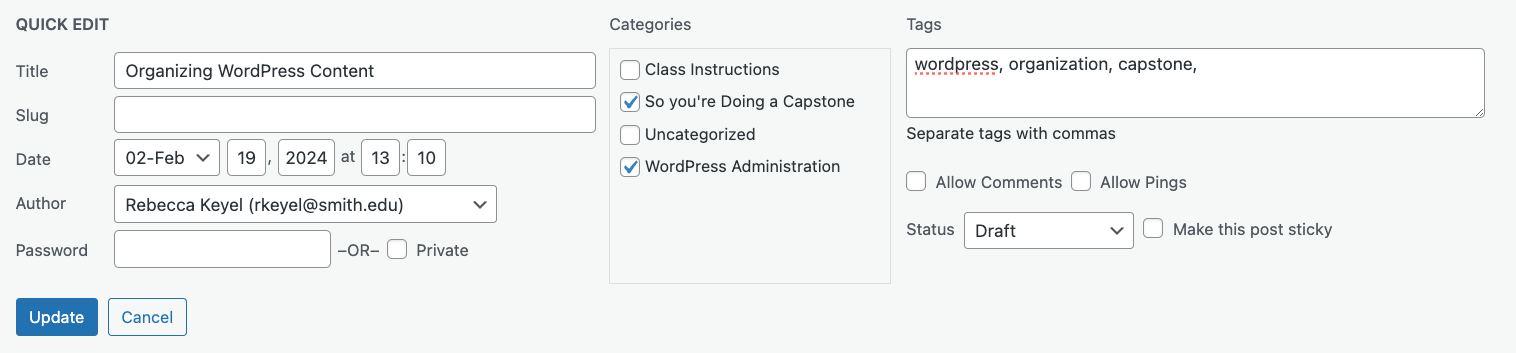
Managing Categories and Tags from the Dashboard with the Categories or Tags Page
You may want to manage categories or tags directly, for example if you want to create a new category or tag or organize several categories into parent categories
To edit or delete a Category or Tag
- Navigate to your WordPress Dashboard
- On the right side of the page, in the WordPress navigation, navigate to Posts > Categories or Posts > Tags
- On the right side of the page hover over the category or tag row.
- The category or tag options will appear.
- Edit opens a new screen that allows you to change the name, slug, description, or parent category.
- Quick Edit lets you quickly change the name of the category.
- Delete erases the category or tag from your site.
- View opens the category page, a special page that displays all of the posts in that category on a single page.
- Want an example? Take a look at the category page for WordPress Administration.