☆ Add a Post
Posts are the main way to add content to a WordPress site.
Add a Post via the Posts Page
Make sure you’ve logged in and found your site and navigated to the dashboard.
On the Dashboard of your site, from the main navigation menu, select Posts.
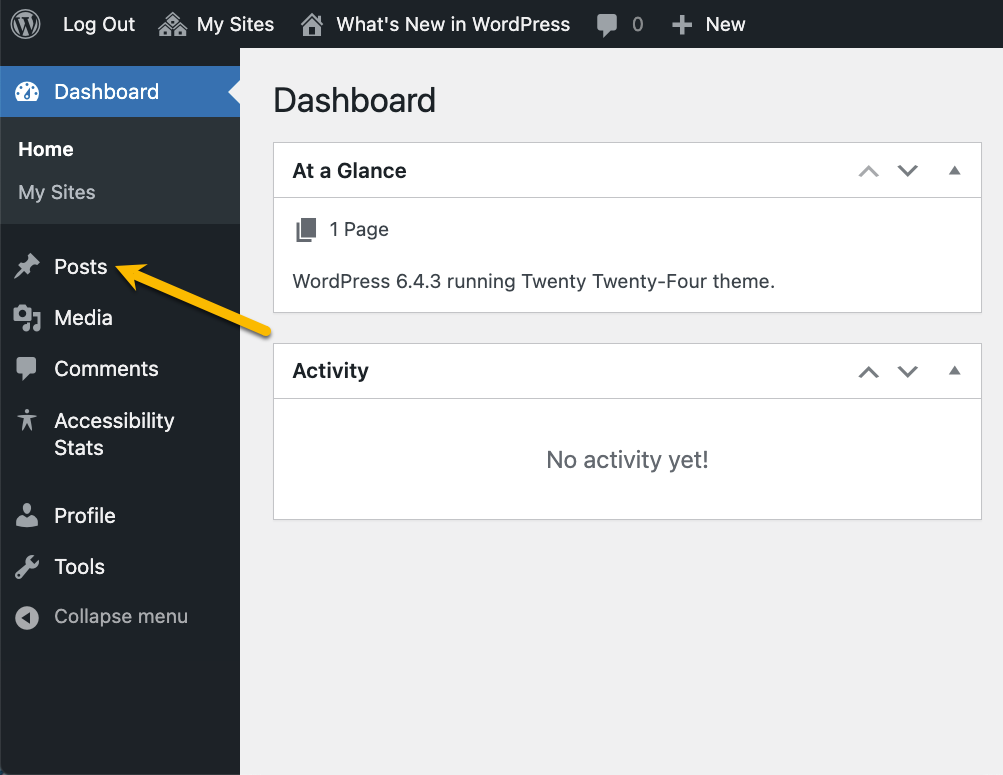
On the Posts page, next to the title of the page, select Add New.
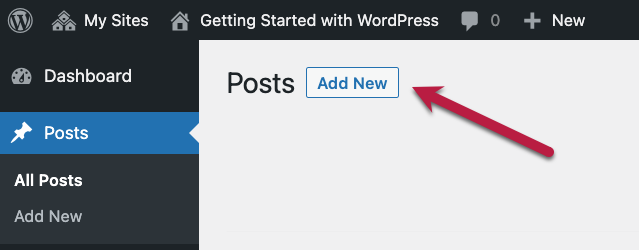
The WordPress editor will open with a new post.
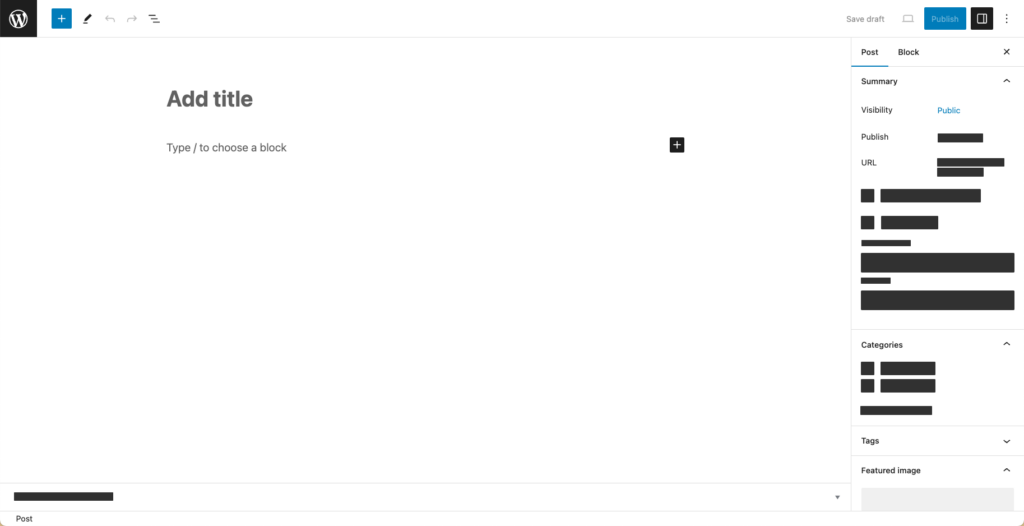
☆ Add Text and Images to your Post
☆ Add Text to your Post
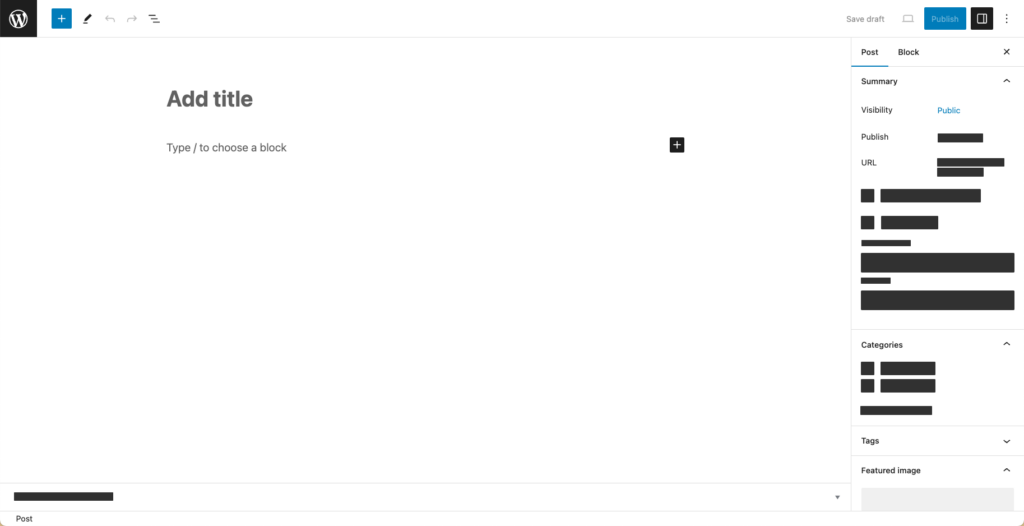
- Add text by typing directly into the block where the text reads “Type / to choose a block.”
- You can also use the “/” key to open and select a different block.
- The paragraph block should be used for all body text.
- Once you’ve entered some text, you can hover over the text or click to bring up the Paragraph Block Toolbar menu.

The Paragraph Block Toolbar allows you to
- Change the block type
- Adjust the alignment of the text
- Add formatting by selecting the B (bold) or I (italics) icons, add a hyperlink, or see more menu options.
- Additional menu options include the ability to highlight, add inline code and images, add a field, and add a strikethrough, subscript, and superscript.
☆ Add Images
To add Images
- Open an existing page or post or create a new page or post by choosing New+ from the WordPress toolbar.
- In the Block editor, select the Add Block icon and select Image from the Block inserter
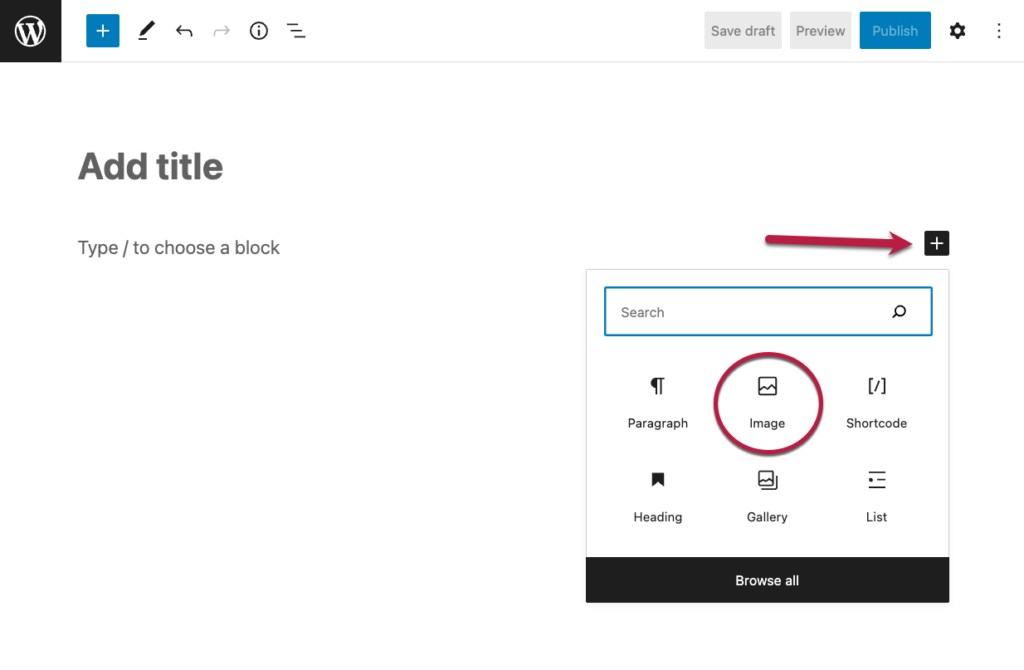
- The “Image upload” window will open
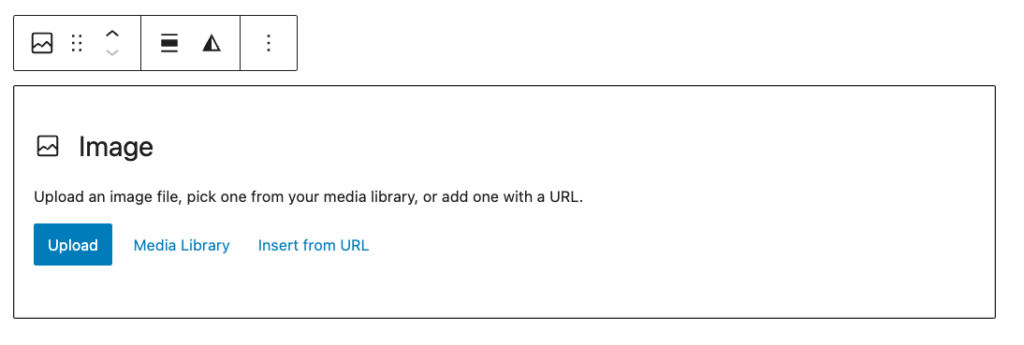
From here, you can choose to upload a new image or add an image from the media library. Once you’ve uploaded your image, remember to add alt text to make that image more accessible.
Optional: Add a Featured Image
Some WordPress sites use the featured image to display a thumbnail or preview of the WordPress post. It may also display at the top of the post. If your site’s theme uses a featured image, you can add one from the settings sidebar.
☆ Add a Featured Image
- Navigate to the post you want to update.
- In the WordPress block editor, look for the Settings sidebar on the right side of the workspace.
- If the settings sidebar is closed, select the Settings button in the right corner of the page to open it.
- Scroll down to “Featured Image,” then select Set featured image. The “Featured Image” window will open. You can then add a featured image by uploading a new image or choosing an existing image from the “Media Library.”

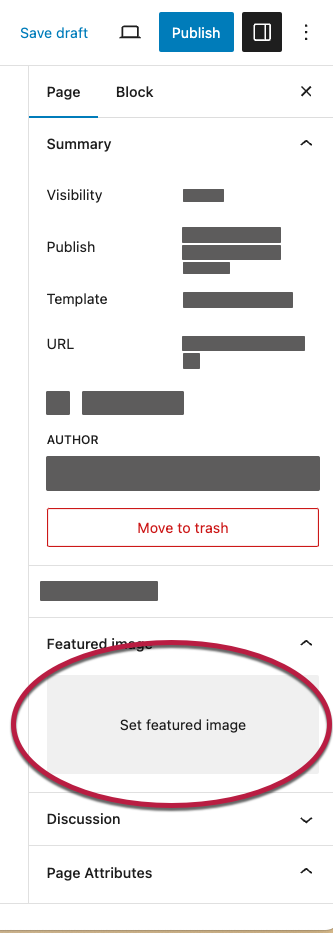
☆ Save a Draft or Publish Your Post
☆ Save a Draft or Publish Your Post
- On top corner of the right side of the page, select Save Draft, Preview, or Update (if the page is already published) or Publish.
- If you want to save changes without publishing your post or page, on the right side of the page, under the “Publish” block, select Save Draft.