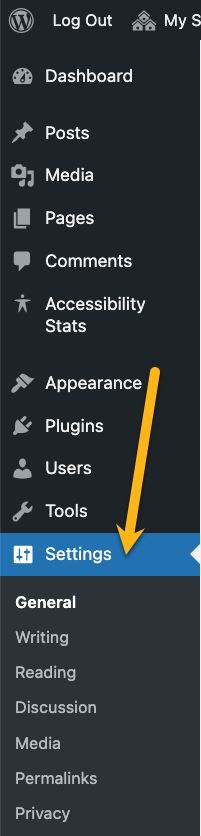
The Settings section of a WordPress site has additional settings for administrators.
Settings is where you can:
- Change the visibility of your WordPress site
- Adjust the date and time format of individual posts
- Allow or disallow comments
This guide covers the options Smith admins use most often. For more information about WordPress settings, you can read the Settings related articles at WordPress’s Dashboard related Support guides.
General
When clicking on Settings, the “General Settings” options of the site open by default. General Settings allows you to update site wide settings like the title, date, and administrative email address.
Options on the General Settings Page
- Site Title
- The title of your site, usually also the title of your project.
- Tagline
- The tagline is the subtitle of your site. You can leave this blank.
- Administration Email Address
- This is the email address of the administrator of the site.
- Timezone
- Date Format
- The date format section allows you to change how dates display on posts. You can use the Custom option with a single space to set posts to display without a date. Find out more at Customize date and time format.
- Time Format
- The time format section allows you to change how time displays on posts, if your theme displays the time. You can use the Custom option with a single space to set posts to display without a time. Find out more at Customize date and time format.
- Week Starts On
- Site Language
For more information about the general settings on WordPress, you can read the Settings General Screen article from the WordPress documentation site.
Reading
The Reading Settings screen allows site administrators to change the front page settings and the visibility of the site.
Reading Settings
- “Your homepage displays” latest posts or a static page.
- Displaying latest posts means that the first page of the site always displays the most recent posts. This option works well if you’d like to display lots of content that a visitor can explore.
- Displaying a static page means the first page of the site displays fixed content. This option works well if you’d like to display an introduction or other static content.
- “Blog posts show at most”
- If the site has a lot of content, use this to control how many posts appear on a single page
- “For each post in a feed, include”
- If the theme you’ve chosen displays text on the blog or posts page, use this option to control whether all of the content displays or just an excerpt.
Site visibility
Site visibility determines the visitors that can access a site. You can choose to make your site visible to the public, to the Smith community only, or only to those you’ve added to your site.
The top two settings are public on the web:
- “Allow search engines to index this site.”
- Anyone on the internet can view your site. The content of your site will be indexed by search engines like Google. This is the most public setting.
- “Discourage search engines from indexing this site.”
- Anyone on the internet can view your site. It won’t likely be indexed, so it is unlikely that someone would find it through a search.
- The rest of the settings are private to the Smith community or to those added to the site
- “I would like my site to be visible only to Registered network users.”
- Anyone with a current @smith.edu email address or smith login can view your site. If you give a Smith user the link to your site, they will be prompted to log in before they are able to see your site.
- “I would like my site to be visible only to Site subscribers.”
- This is effectively the same as the above setting. If you would like to request that we add access for a specific Smith user, Please contact LRT. Adding someone in this fashion may allow them to skip the login step.
- “I would like my site to be visible only to Site administrators.”
- This is the most private setting. Only people who have been added to the site as Administrators will be able to see it. This is a good setting to use while you are working on a project that you don’t want too many people to see yet.
- “I would like my site to be visible only to Site contributors.”
- This is the second to most private setting. This is typically how you would set a Site for a course in which students are writing content that is meant to be visible only to people in the course. With this setting, only people who are Authors, Editors, Contributors, or Administrators can see the site.
- “I would like my site to be visible only to Registered network users.”
For more information about these options, you can read the Settings Reading Screen article from the WordPress documentation site.
Discussion
“Discussion Settings” help administrators to manage comments and notifications throughout the website. This page is where you can set your site to allow or disallow comments on all new posts. You can also allow comments on individual posts.
The other settings on this page allow administrators to adjust other settings, like whether they receive an email when someone posts a comment and whether to moderate comments.
For more information on “Discussion Settings”, you can read the Settings Discussion Screen article from the WordPress documentation site.